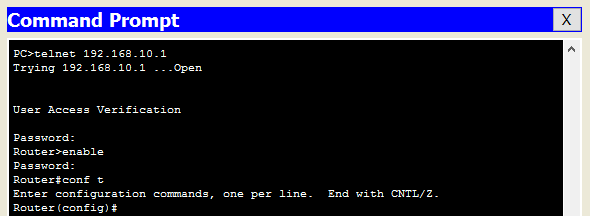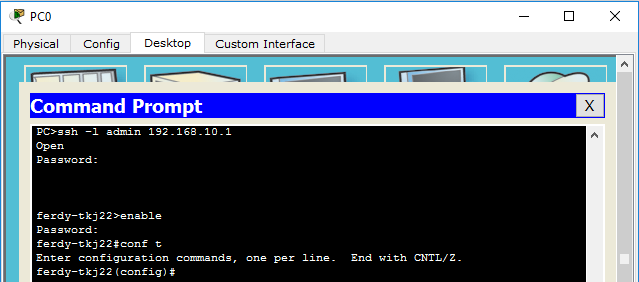Materi ini tambahan dari materi sebelumnya, kemarin kita telah mengkonfigurasi Inter Vlan menggunakan Multilayer switch / Switch Layer 3. Sekarang kita akan konfigurasi DHCP Server di Switch ini agar client yang terhubung ke Switch mendapatkan IPnya secara dymamic. Masih meneruskan materi kemarin jadi kita akan memakai topologi dan konfigurasi yang kemarin. Untuk yang belum buat bisa baca disini.
1. Pertama kita buat terlebih dahulu DHCP Poolnya.
Keterangan :
vlan10 dan vlan20 = menandakan nama dari pool tersebut.
network = IP Network dan Netmask dari network tersebut.
default-router = IP interface vlan10 dan vlan20 atau IP Gatewaynya client.
dns-server = dns yang akan di gunakan client.
2. Sekarang kita konfigurasi untuk mencadangkan beberapa ip agar tidak di berikan ke client, biasanya untuk PC khusus yang memiliki IP tersendiri.
3. Sekarang kita cek di PC setting ke dhcp.

IP Address yang di dapat PC Vlan10 di mulai dari 192.168.1.6 sampai 192.168.1.254 begitu pun di Vlan20 akan mendapatkan range IP yang sama.
4. Jangan lupa routingkan dulu agar kedua vlan dapat terhubung.
5. Lalu test ping antar PC yang berbeda vlan.
Setelah DHCP Server di konfiguasi di Switch Layer 3 setiap PC yang terhubung ke vlannya masing masing akan mendapatkan IP sesuai dengan networknya. Cukup sekian materi DHCP menggunakan Switch, Kritik dan saran sangat saya harapkan untuk membangun blog ini lebih jauh lagi. Terimkasih Semoga Bermanfaat
1. Pertama kita buat terlebih dahulu DHCP Poolnya.
Switch(config)#ip dhcp pool vlan10
Switch(dhcp-config)#network 192.168.1.0 255.255.255.0
Switch(dhcp-config)#default-router 192.168.1.1
Switch(dhcp-config)#dns-server 8.8.8.8
Switch(config)#ip dhcp pool vlan20
Switch(dhcp-config)#network 192.168.2.0 255.255.255.0
Switch(dhcp-config)#default-router 192.168.2.1
Switch(dhcp-config)#dns-server 8.8.8.8
Keterangan :
vlan10 dan vlan20 = menandakan nama dari pool tersebut.
network = IP Network dan Netmask dari network tersebut.
default-router = IP interface vlan10 dan vlan20 atau IP Gatewaynya client.
dns-server = dns yang akan di gunakan client.
2. Sekarang kita konfigurasi untuk mencadangkan beberapa ip agar tidak di berikan ke client, biasanya untuk PC khusus yang memiliki IP tersendiri.
Switch(config)#ip dhcp excluded-address 192.168.1.1 192.168.1.5
Switch(config)#ip dhcp excluded-address 192.168.2.1 192.168.2.5
3. Sekarang kita cek di PC setting ke dhcp.

IP Address yang di dapat PC Vlan10 di mulai dari 192.168.1.6 sampai 192.168.1.254 begitu pun di Vlan20 akan mendapatkan range IP yang sama.
4. Jangan lupa routingkan dulu agar kedua vlan dapat terhubung.
Switch(config)#ip routing
5. Lalu test ping antar PC yang berbeda vlan.
Setelah DHCP Server di konfiguasi di Switch Layer 3 setiap PC yang terhubung ke vlannya masing masing akan mendapatkan IP sesuai dengan networknya. Cukup sekian materi DHCP menggunakan Switch, Kritik dan saran sangat saya harapkan untuk membangun blog ini lebih jauh lagi. Terimkasih Semoga Bermanfaat