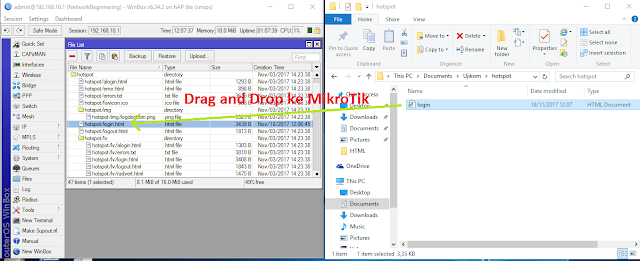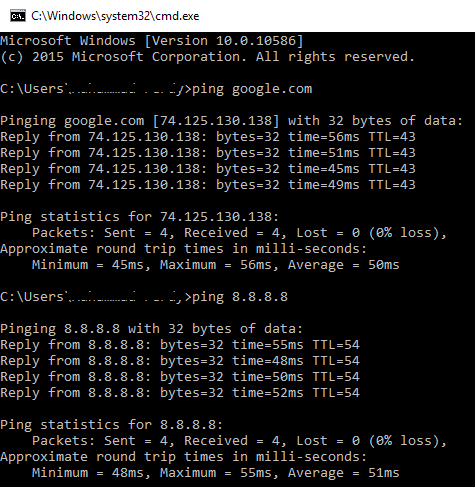Lanjut postingan kemarin, sekarang saya akan melanjutkan kembali pembahasan soal dan ujikom paket 3 nya. Oke langsung aja kita bahas soalnya.
1. Pertama kita tambahkan
DHCP-Client di interface ether1 di router.
IP>DHCP Client>Add(+)
2. Tambahkan IP Address di
interface ether2 yang terhubung ke PC dan Wlan1 untuk koneksi Wifinya sesuai di
soal.
IP>Address>Add(+)
3. Konfigurasi DNS, Setiap
client yang akan mengakses ke situs situs di internet akan mendapatkan IP DNS
yang ada di router.
IP>DNS
4. Konfigurasi Firewall
NAT, menyamarkan IP Private agar dapat terhubung ke internet.
IP>Firewall>NAT>Add(+)
5. Sekarang kita block
situs menggunakan Firewall yang sesuai yang ada di soal.
IP>Firewall>Filter
rules>Add(+)
6. Lakukan konfigurasi
pada Wlan1 menjadi mode AP agar client dapat terhubung ke router menggunakan
koneksi Wifi.
Wireless>Wlan1
7. Buat hotspot untuk
Wlan1 agar client yang terhubung ke hotspot mendapatkan ip dari router.
IP>Hotspot>Hotspot
Setup, Lihat baik baik :D.
8. Lalu kita buat user dan
user profile untuk membedakan user guru dan murid.
IP>Hotspot>User
Profiles
IP>Hotspot>User
9. Bypass situs di hotspot
menggunakan walled garden, jadi situs ini bisa di kunjungi walau pun belum
login hotspot.
IP>Hotspot>Walled
Garden
10. Edit Halaman login
hotspot dan tambahkan nama sekolah masing masing.
Kita pindahkan dulu file
hotspot yang di mikrotik ke harddisk.
Lalu edit script login
gunakan program editor contoh sublime text.
drag and drop lagi file
yang di folder ke mikrotik seperti tadi.
11. Konfigurasi ip pada
komputer secara static contoh:
Setelah semua selesai di
konfigurasi sekarang kita cek apakah semua konfigurasi sudah berjalan ?
2. Blok situs youtube
3. Bypass situs yang di
tentukan
Oke karena sudah berhasil di eksekusi :D dan semua
konfigurasi sudah jalan, jadi cukup sekian soal dan pembahasan ujikom paket 3
kalau masih ada yang bingung bisa langsung di tanyakan di komentar. Maaf masih banyak kekurangan sampai
jumpa di materi yang akan datang hhe.